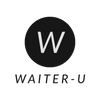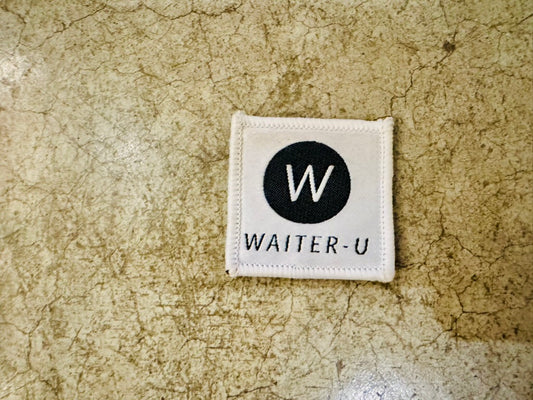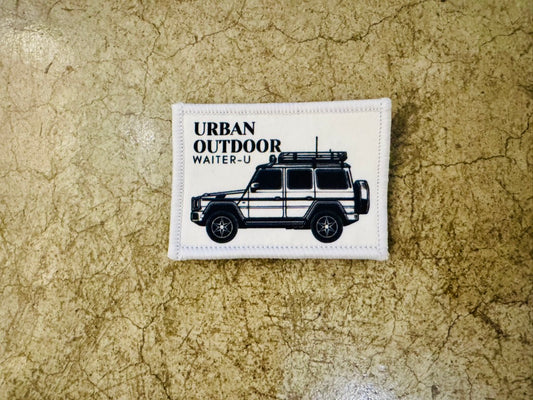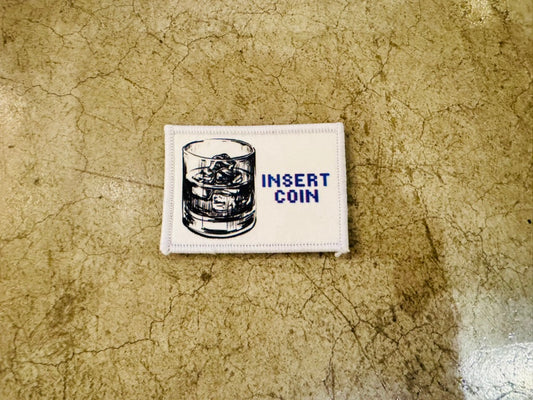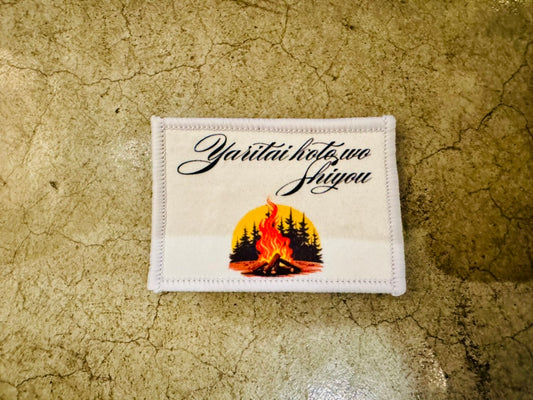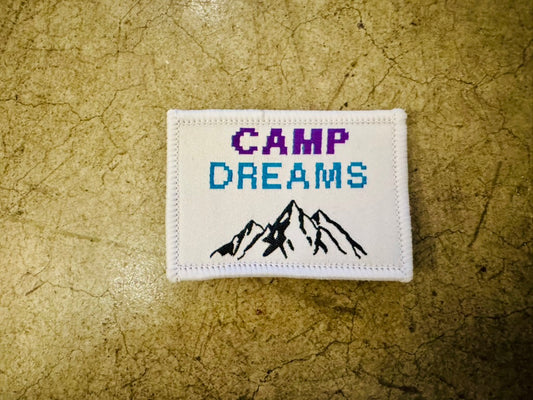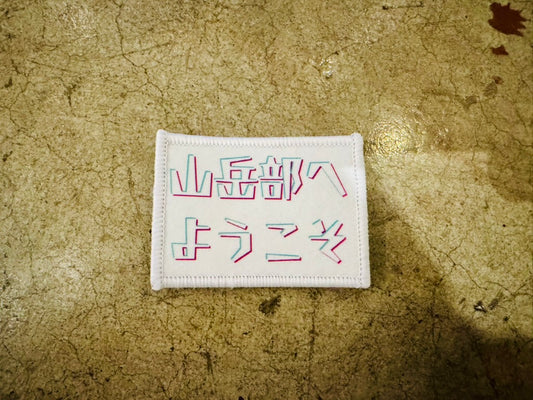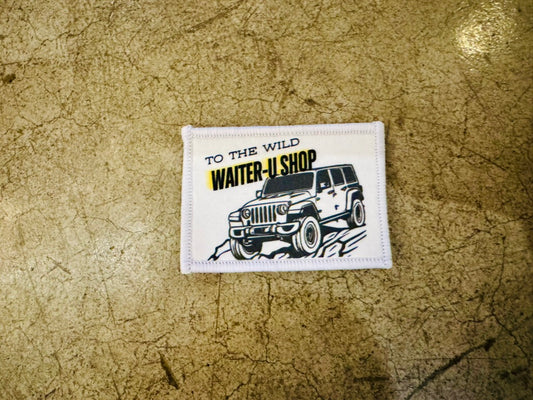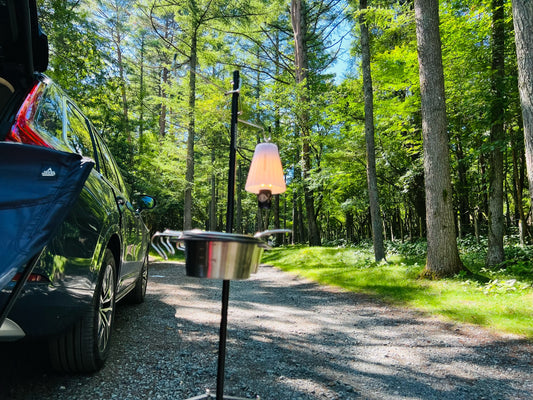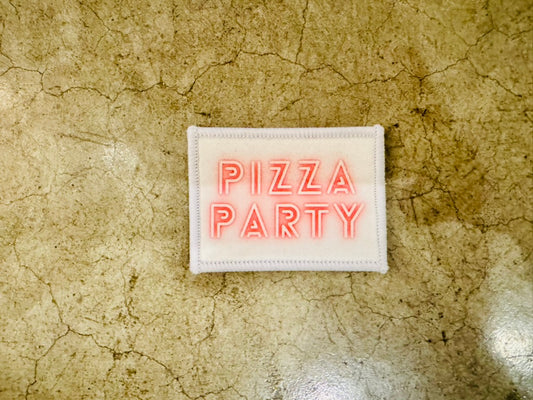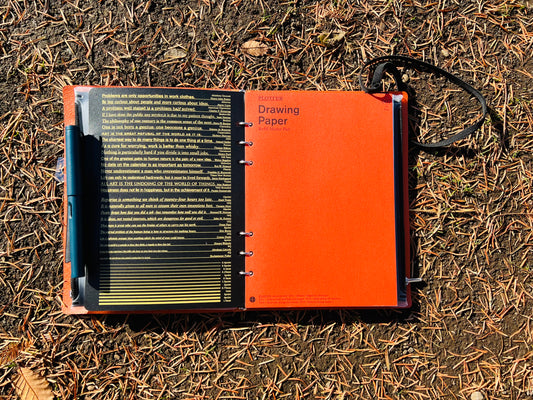あなたはキャンプの思い出をどのように残していますか?
私はキャンプの思い出は写真と動画の2つの記録を残すようにしています。
家族や友人との思い出を鮮やかに残すことができ、周囲から感謝されることも多いからです。
動画編集って難しいんじゃないの?
今回紹介するフィモーラでは簡単に編集できる機能がついているから、
動画編集初心者でも安心だよ。
ファミリーキャンプでは子供の思い出を将来に残せるのは嬉しいことだよね
自分用の記録をYoutubeに投稿してたら有名になったという人も聞くよね。
この記事はPR記事となります。
実際にフィモーラに初めて触れた私が編集した動画はこちらです。
使用した機能と編集方法は記事後半で説明しますので、ぜひ最後まで御覧ください。
・動画編集初心者は編集の簡単さが重要
・フィモーラ11はこの編集の簡単さが強化され、他社の編集ソフトより割安
・キャンプやアウトドアの動画を編集して、思い出を残そう!
4/28-5/10まで、アウトドアムービー作成応援キャンペーン実施中
総額18万円の豪華アウトドア用品が合計40名様に当たるキャンペーン開催中

フィモーラ公式で簡単に参加できるキャンペーン開催中です。
twitterをフォローしてリツイートするだけで参加できるので、これだけでも参加しておきましょう
1.公式Twitterをフォロー&Filmoraで作ってみたいアウトドア動画をRTで
豪華アウトドア用品など総額18万円の賞品を合計40名様にプレゼント
2.最大6000円OFFのセール開催(Filmora1,500円OFF、Filmora+Filmstock6,000円OFF)
3.Filmstock新エフェクトパック「アウトドアレジャーパック」キャンペーン期間中無料ダウンロード
フィモーラ(Filmora)とはどんな編集ソフト?
フィモーラは知名度が一番あるというようなソフトではありませんが、機能が充実しており、使い易いソフトです。
・初心者に分かりにくい操作が少なく、誰でも挑戦しやすい
・BGMのフェードインやフェードアウトがワンボタンで設定できる。
(他社の編集ソフトだとワンボタンでできないものも多い)
・シネマティックでおしゃれな動画がエフェクト「シネマ219」を適用するだけで簡単にできる
(他社の編集ソフトだと有料のエフェクトや自作の画像が必要な場合もある)
・スピードランプの操作がしやすく感覚的に設定ができる
ほとんどの人はフィモーラの編集ソフトでやりたいことができないと感じることはないでしょう。
私が不便に感じたのは、字幕の自動文字起こし機能がないことですが、これは「Vrew」という無料ソフトを併用すれば解消できます。
・字幕の自動文字起こし機能
⇒フィモーラに加えて、無料ソフト「Vrew」を使用すれば代用可能
私自身、Youtubeで収益化(登録者1000人以上、年間4000時間以上視聴)したチャンネルも持っていますが、字幕は無料ソフトで十分でした。
字幕の自動機能は、2021年2月以降の「Adobe Premiere Proでないと付いていないと思いますのが、Adobe Premiere Proは( 単体プラン 28,776 円/年(税込))という高価格なので仕方ない部分でしょう。
フィモーラの値段
フィモーラは初めての動画編集であれば、1年間プランがおすすめです。
ただし、長く使うことが確定しているなら永続ライセンスの方がお得になります。
「Filmstock」というのはBGMなどの大量の動画素材が提供されるサービスです。
絶対に必要なものではありませんが、あれば便利なものになります。
Filmstockは使わなくても編集はできるので必須ではないので、
1年以上使う可能性があるなら永続ライセンス、
そうでないなら1年間プランを選ぼう!
他社に比べても価格が安いのは初心者に嬉しいところだね
| プラン名 | 値段 | |
| 1年間プラン | 6,980 円(税込) | |
| 永続ライセンス |
|
|
|
Filmora+Filmstock お買い得年間プラン |
|
細かい部分までチェックすると、1年間プランと永続ライセンスには「NewBlue FX」、「Boris FX」、「AIポートレート」が付属されます。
「NewBlue FX」は優秀なエフェクト効果が含まれているので、他社の編集ソフトでは別料金の場合もあります。
個人的にはこれらが含まれているのは嬉しい点でした。その他にAIポートレート機能は写真の編集もするなら面白い機能です。
フィモーラの動作環境
フィモーラのソフトを使用するには最低限必要な性能が求められます。
この性能に満たなくても動かないわけではありませんが、動作の目安になります。
無料体験版を利用して動作することを確認してみるのが確実でしょう。
OS
Windows 7 / Windows 8.1 / Windows 10 / Windows 11 (64 bit OSでのみ動作可能)
CPU
Intel i5以上のマルチコアプロセッサ、2GHz以上 (Intel第6世代以降のCPUを推奨)
RAM
4 GB RAM(HDおよび4Kビデオには8GBが必要)
GPU
Intel HD Graphics5000以降。 NVIDIA GeForce GTX700以降。 AMD RadeonR5以降。 グラフィックドライバは最新をお使いください。
グラフィックドライバ更新方法>>
ディスク
10GB以上の空き容量が必要です。(SSD推奨)
フィモーラの使い方
フィモーラではメニューバーに以下のような機能が設置されています。
特に重要なのは「メディア」、「オーディオ」、「タイトル」で、編集を拘るなら「エフェクト」、「トランジション」も覚えておくと便利です。
- メディア ⇒動画や写真素材のこと
- ストックメディア ⇒フィモーラで提供される素材のこと
- オーディオ ⇒BGMやミュージックのこと
- タイトル ⇒動画内に埋め込むテキストのこと
- トランジション ⇒素材と素材の切り替えのアニメーションのこと
- エフェクト ⇒素材の加工のこと
- エレメント ⇒吹き出しや矢印のようなオブジェクトのこと
- 分割表示 ⇒複数素材を並べること
フォント


最新バージョン(フィモーラ11)の新機能
オートモンタージュ
オートモンタージュはBGMを指定して動画素材をインポートすることで自動で動画作成する機能です。
好きなBGMに合わせて簡単な動画を作成したい場合には便利です。
初めから使いたいBGMが決まっている人は便利な機能だね。
BGMに拘りがないなら、インスタントモードの方が使いやすいかも
動画クリップとBGMをインポートするだけで、AIでハイライト編集し、簡易的にエフェクトを付けた
モンタージュ動画を作成可能
※Windows版のみ搭載
オートモンタージュモードを選択すると、BGMと素材の選択画面が出てきます。

素材の指定をしたら「分析する」のボタンをクリックすることで動画が生成されます。
細かい部分は画面左下のぼかしやRGBなどの詳細設定で変更することもできます。

インスタントモード
インスタントモードは誰でも簡単に動画を指定するだけで自動で動画を作成してくれる便利機能です。
- エフェクト、音楽がプリセットされた、ビジネスシーンやVlogなどテーマに沿ったテンプレートから任意に選び、動画クリップをインポートし、テロップを打ち変えるだけで動画作成が可能
※Windows版のみ搭載
インスタントモードを選択すると、テンプレートの選択画面が出てきます。
ざっくりとしたイメージで選ぶことができるので、動画編集に慣れていない初心者でも感覚的に使用することができます。

今回は「トラベルフォトvlogを選択してみました」
テンプレートを選ぶと動画のインポート画面に映ります。編集素材をドラッグ&ドロップで指定します。

数分程度の待ち時間の後、動画が作成されます。
作成された動画の一部はこちら

スピードランプ
このスピードランプ機能というのは、動画再生速度を自由に変更できる機能です。
これがあるとないとでは編集の自由度が大きく変わるので非常に重要です。
しかも他の編集ソフトでは設定が難しいものが多いのですが、フィモーラでは感覚的に選択することもできるようになっています。
インスタントモードは誰でも簡単に動画を指定するだけで自動で動画を作成してくれる便利機能です。
特にシネマティックでおしゃれな動画を作りたいと思っているならぜひ取り入れたい機能です。
例えば、素材そのままの場合、単調な印象だった動画です。
これをスピードランプで緩急をつけた場合、大きな違いが分かると思います。
- 1つの動画クリップ内で再生速度を可変
※Windows版・Mac版ともに搭載
ツール>スピードのタブからテンプレートを選んだり、カスタマイズで自由に設定することのどちらも可能です。
ほとんどの方はテンプレートのスピードランプでも十分楽しめますが、上級者の方はカスタマイズで素材に合わせて細かく設定することもできます。

マスクのキーフレーム対応
マスクのキーフレーム対応は
これをスピードランプで緩急をつけた場合、大きな違いが分かると思います。
- マスクをキーフレーム対応させ、動く対象物にマスクをかけることが可能
※Windows版・Mac版ともに搭載
その他の最新機能
今回紹介した機能の他にも以下の機能が追加されています。
このようにさらに機能の追加が期待されるので、今後もますます便利になりそうで嬉しいですね。
オーディオ同期:動画クリップと外付けマイクで録音した音声クリップの同期
※Windows版・Mac版ともに搭載
ストックメディア:GIPHY、Pixabay、Unsplashと連携
FXプラグイン:Boris FX、NewBlue FXを搭載
※製品本体とは別に費用がかかるプラグイン
Wondershare Drive:クラウド1GBを提供し、プロジェクトファイルの保存や共有が可能
フィモーラ11を利用して実際に動画を編集してみました
完成した動画はこちら
編集画面は以下のようになっています。左上の7枚のサムネイルは素材として追加した動画です。
右上は完成した動画のプレビュー画面です。画面下半分が編集の内容になります。

音楽の追加

メニューの「オーディオ」から好きな曲をダブルクリックして動画に追加します。
追加された曲は編集画面の一番下に追加されています。曲の長さは動画の長さに合わせてカットしています。
カットはメニューの「編集」か曲を右クリックして「カット」を選択すれば可能です。
タイトルの追加

冒頭には文字を表示しています。
これはメニューの「タイトル」から好きなタイトルを選択して動画に追加します。
今回は「夏セットサンシャインタイトル2」を追加して、タイトルの位置はドラッグ&ドロップで移動させたり、フォントを変更しています。
エフェクトの追加

今回試した動画では映画風になるように「シネマ219」というエフェクトを追加しています。
その他にも様々な編集効果があり、人の映り込みにはモザイクを追加することもできるようになっています。
スピードランプやキーフレーム

フィモーラ11ではスピードランプの編集が可能となっていますので、冒頭と動画ラストはスピードランプの変更を追加しています。
少し無理やりですが、キーフレームを追加して左から右へ移動させるアニメーションも追加しています。
自由にアニメーションが作れるので、好きな編集ができます。
トランジションの追加

動画と動画の切り替えの部分には「トランジション」というアニメーションを追加しています。
ページをめくるような編集効果が追加されています。フィモーラのトランジションは500もの数が用意されていますので、やりたいことができないことはほとんどないでしょう。
フィモーラの2022年セール情報
今回の動画ではフィモーラの動画編集について試してみました。
私自身で試した結果として、動画編集は素人でも続ければYoutubeで月数万程度なら稼ぐことができます。
Youtubeを本業にするのは難しいですが、趣味で稼ぐ程度なら素人でも十分挑戦できるのです。
最近では、結婚式や前撮りなど、プライベートで編集技術が活かせる場面も多くなってきました。
現在は4/28-5/10まで、アウトドアムービー作成応援キャンペーン実施中なので、ぜひチェックしてみましょう。